In the first article of the series, I’m going to start off setting up the web server using CentOS web panel. CentOS web panel is a web hosting panel with a bunch of GUI tools to manage servers. The panel is designed to provide an easy and secure way of managing web servers.
CentOS Web Panel
CentOS Web Panel is the popular free web hosting control panel designed to quickly and easily manage dedicated and VPS servers. Once you install the panel, you don’t have to use SSH to do regular server management related tasks. You can easily control your clients’ accounts by assigning them system resources such as RAM, Inodes, storage, Databases, etc. Here is the screenshot of the panel dashboard –

As you can see that the dashboard has the host of information about the server it’s installed on. You can monitor all the server processes, server stats such as RAM and Swap being consumed by the system, filesystem usage, and services running on the server such as Apache, SSH, Database server, mail server and so on.
In the sidebar, there are a lot of options from the panel settings to firewall setup and DNS management. So let’s start the installation.
Prerequisites to setting up CentOS Web panel
There are a few things that you should follow to successfully set up the panel.
Static IP Address
You should set up a static IP address because the dynamic IPs won’t work. The dynamic IP changes in a set amount of time which will break the server. If you do not have static IP address then you can get one from your internet service provider.
If for some reasons you can’t get the static IP address from your ISP then you can use VPS. I have talked about VPS in a separate article. I have also listed some VPS providers that you may want to go with. With VPS you also get a static IP address so you don’t have to think of getting one from your ISP.
CentOS Linux
The operating system required to host the panel is CentOS. It’s the most popular free and open source Linux distribution for servers. You can download CentOS 6 or CentOS 7 (recommended) from the CentOS website.
Hardware Requirements
You can host the panel on the system with RAM as low as 512MB. You can install CentOS 32-bit version if you have 512 MB memory. The recommended system requirement is 4GB RAM to run all the functions smoothly.
And that’s it. If you have filled all the above requirements, then you will have your server up and running in just half an hour or so (depends on internet speed).
I’ll use VPS for the demonstration
For the demonstration of this article, I’m going to setup VPS with 1GB memory, 25GB SSD and running CentOS 7 (64-bit) on top of it. If you’re doing it on a dedicated server such as your laptop or personal computer then no steps differ (I suppose you have static IP). I am using Vultr VPS provider.
To manage VPS from your laptop, simply use the following SSH command –ssh root@144.202.3.162Syntax – ssh username@ip-address

Make sure that you have root privileges. First of all update the server. To update the server type the following command –yum update

The update will take time depending on your internet speed. After the updates are installed reboot the system just by typing reboot in the terminal. reboot After the reboot, setup the hostname using the following command. hostname srv1.example.com And we’re prepared for installing CentOS web panel. Now use the following commands based on the version of CentOS you have installed.
For CentOS 6 –cd /usr/local/srcwget http://centos-webpanel.com/cwp-latestsh cwp-latest
For CentOS 7 –cd /usr/local/src wget http://centos-webpanel.com/cwp-el7-latest sh cwp-el7-latest
The first command cd will move you tosrc directory. The second command wget will download the installer script from the CentOS server and the last command sh will execute the script. If you get any error while running the second command such as wget command was not found then you can install wget first. yum install wget As you run the script the installation will begin. Now sit back and wait until it downloads and installs all the packages for setting up the server.
After the installation completes, it’ll give you the panel details. Copy it somewhere at the secure place. I’m saying it again copy it somewhere at the safe place or better memorize it.

Login to CWP panel
The panel address is your server-ip:2030. As you can see my panel address is http://144.202.3.162:2030.

The default user is root and the password is your server password.

And voila! We’ve installed CWP successfully on our server. On the dashboard we have all the system stats, running processes, filesystem stats, and sidebar filled with options. You can also see some warnings in orange and red which we’ll fix in the next article. In the next part of this web server setup series, I’ll setup a new user, setup hosting packages for clients, create an FTP account to upload files to server, enable the firewall to fight against dangerous connections.
If there is anything that you didn’t understand in the article, let me know in the comment section below and I’ll help you. You can also give me ideas as to what specific things you want me to cover in this series. See you in the next article.
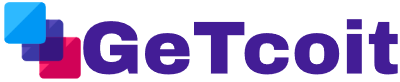
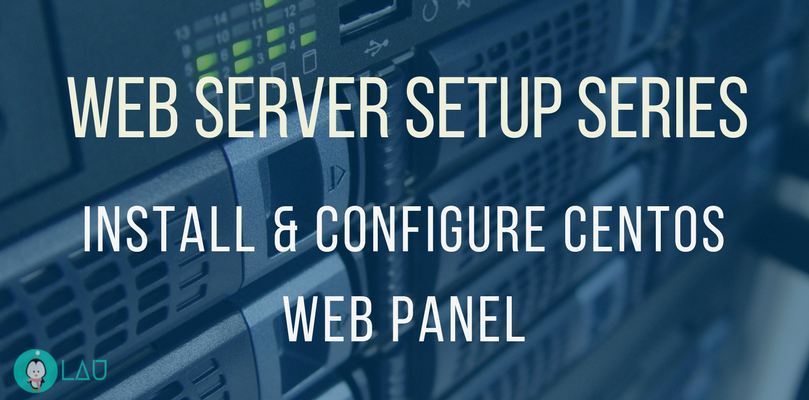
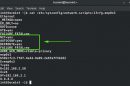
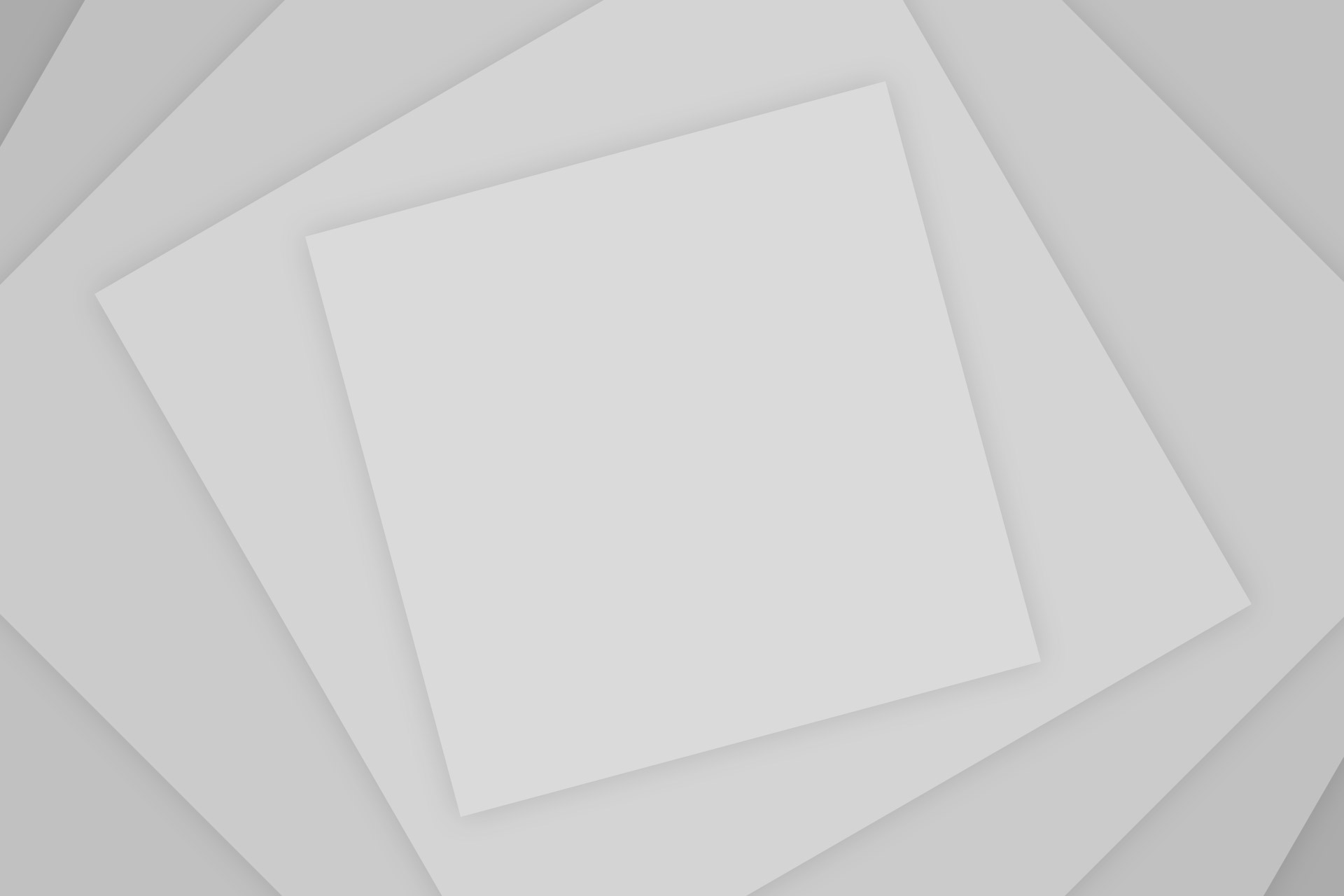


Add Comment